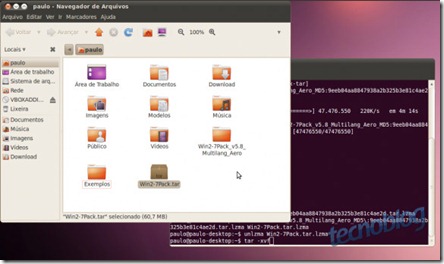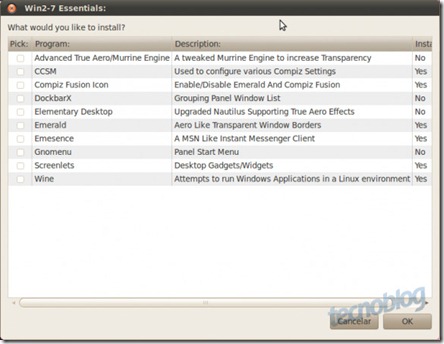Veja como enxergar além dos truques das lojas, economizar e ainda assim encontrar o aparelho ideal para você.
Televisores de alta definição tem percorrido um longo caminho nos últimos dois anos. Em 2008 uma HDTV com resolução 1080p ainda era um item de extremo luxo; hoje em dia, praticamente faz parte dos modelos básicos (necessários para exibição de um disco Blu-Ray). Os modelos com iluminação LED estavam começando a aparecer e os preços eram astronômicos. Atualmente, esses modelos estão um pouco mais acessíveis, e os preços despencaram em comparação à época.
Os recursos das TVs modernas são muito diversificados. Alguns modelos tem conexão com a web, e vêm com um software embutido que permite fácil acesso a sites populares na Internet como Netflix, Twitter e Youtube. O suporte para exibição de fotos, músicas e vídeo cresceu muito, mas varia de acordo com o fabricante e os modelos. Isso é algo que pode ser facilmente verificado online, juntamente com as informações sobre as opções de conectividade (por exemplo HDMI, video componente e outras entradas incluídas, e como elas combinam no formato e no número de recursos de mídia que têm).
Essas e outras mudanças nos aparelhos de alta definição definitivamente afetaram o que é visto nas lojas quando o consumidor procura uma HDTV. Muito do que foi aconselhado no passado ainda se aplica, mas há alguns pontos novos para prestar atenção na hora de fazer a compra.
1. Esqueça as noções antigas sobre as TVs de tela fina
Antes era mais fácil perceber a diferença entre uma televisão de plasma e um modelo LCD. As plasmas eram maiores e com uma "imagem de cinema", resultado da capacidade de alcançar tons de preto muito mais escuros e lidar com movimentos muito rápidos. Em comparação as telas LCD eram menores e muito mais brilhantes. Mas essas distinções estão desaparecendo em aparelhos de 40 a 50 polegadas, especialmente com a chegada de LCDs que usam iluminação traseira "full-array" com escurecimento local (em contraste à iluminação LED mais barata, mas menos atrativa).
O escurecimento local – a habilidade de escurecer LEDs individuais ou grupos de LEDs em determinada parte da tela para produzir tons mais escuros – permite que o aparelho exiba tons de preto mais intensos, e esse tipo de característica tem aparecido na categoria de aparelhos de 46 a 50 polegadas, antes dominada pela plasma. Logo, não julgue uma TV apenas pela espessura.
2. Leve em conta o consumo de energia
Essa distinção entre plasma e LCD se tornou ainda mais significante nos últimos anos. Aparelhos LCD sempre consumiram menos energia do que as plasmas, mas os modelos LCD com iluminação LED são ainda mais econômicos e são mais eficientes do que as tradicionais LED com iluminação CCFL (lâmpadas fluorescentes). Se o consumidor assiste muita televisão, é mais recomendável, pagar um pouco mais por uma televisão LED, a economia virá na conta de luz. No geral, vale o conselho: pesquise o consumo de energia de qualquer eletrodoméstico, inclusive TVs, antes de comprar.
3. Leve seu próprio material de teste
Muitos dos problemas que aparecem no uso cotidiano não vão estar aparentes nos vídeos contínuos ou na programação ao vivo que é demonstrada na loja. Como já foi dito, o teste ideal é usar um filme em Blu-Ray em um aparelho conectado à televisão a patir de um cabo HDMI.
Se a TV for usada para exibir conteúdos de outras fontes, leve qualquer dispositivo que possa ser conectado na televisão, desde drives USB (leitores de cartão SD estão se tornando cada vez mais raros) até filmadoras, netbooks ou mesmo telefones celulares. Converse com o vendedor da loja para permitir que esses dispositivos sejam plugados – e use conteúdos que exijam muito do aparelho, como alguns exemplos a seguir.
4. Procure por artefatos nas imagens
Fique de olho em imagens que tremem levemente quando na verdade deveriam estar perfeitamente estáticas. As linhas retas em prédios ou paredes de tijolos parecem "dançar"?

Algumas televisões podem exibir linhas retas que tremem quando a imagem se move
Verifique também se há um efeito moiré em certos tecidos ou superfícies com texturas, como uma parede de tijolos. Ambos são problemas (artefatos) indesejáveis, que prejudicam a qualidade de imagem.
5. Examine as imagens com movimento
Nesse caso, deve-se procurar por problemas similares decorrentes da forma como a TV trata imagens em movimento. Você vê sombras fixas quando a câmera se move de um lado para o outro (o que pode acontecer em alguns televisores LED com iluminação nas bordas)? Os detalhes aparecem borrados? Nos testes em laboratório com as HDTVs, a performance em movimento se tornou um grande diferencial entre os dispositivos.
Novamente, esse já foi um ponto forte das TVs de plasma, mas agora temos LCDs com taxas de atualização cada vez maiores (240Hz e até 480Hz, contra os modelos com 60Hz ou 120Hz de alguns anos), além de algumas tecnologias proprietárias para lidar com o movimento. Contudo, não aceite simplesmente os números ou o apelo do mercado. Faça seus próprios testes.
6. Coloque o aparelho no modo de uso “doméstico”
Quase todos os modelos de HDTV atuais possuem assistentes de instalação que permitem configurar o aparelho para uso doméstico ou demonstração em lojas, e é quase certeza que a TV que você está vendo na vitrine está neste último modo.

O modo de demonstração para lojas coloca o brilho muito alto, já que os consumidores são atraídos por imagens brilhantes. Mas em uma sala de estar escura a mesma imagem pode parecer clara demais. Peça ao funcionário da loja para ver o aparelho funcionando no modo de uso doméstico (geralmente é possível alterar a configuração no menu da televisão).
7. Inspecione as configurações pré-definidas
A maioria das HDTvs possuem modos pré-definidos de imagem que ajustam os controles mais importantes (brilho, contraste, tons e outros) para otimizar a exibição de jogos, esportes, filmes e daí em diante. Confira essas configurações; grande parte dos menus permite que o usuário veja como as mudanças afetam o que está sendo exibido. Certifique-se que o aparelho permita que sejam criadas configurações customizadas caso não concorde com o gosto do fabricante.
8. Observe o tom de pele que está sendo exibido
As cores que estão sendo mostradas na TV estão boas? Um bom jeito de verificar isso é assistir a clipes com pessoas e usar os controles de imagem da televisão para fazer com que o tom de pele pareça mais natural e agradável – e então ver se o resto da imagem também está bem representado.

Se a cena tem muitas cores brilhantes, certifique-se que as pessoas não pareçam estar queimadas de sol– um problema comum quando algumas cores são muito saturadas.
9. Não use desenhos animados nos testes
Há uma razão pela qual muitos vendedores preferem exibir filmes de animação nos aparelhos – e não é por simpatizarem com eles. Os atuais filmes gerados em computador ficam ótimos em quase todas as telas modernas. É muito melhor escolher filmes de ação ou programas de televisão, que geralmente não são desenvolvidos visando a perfeição. O mesmo acontece em cenas de games: a não ser que o usuário tenha planos para jogar muitos games na TV, não é preciso prestar atenção aos vídeos de demonstração dos jogos.
10. Veja e ouça
Infelizmente, a maioria das grandes lojas exibe dezenas de televisores de alta definição nos departamentos, então não é possível ouvir o som de um aparelho específico. Se o objetivo é acoplar um sistema de home theater ou alto-falantes externos à TV, isso não é um problema.
Mas caso você esteja planejando usar o sistema de som do próprio aparelho, veja uma maneira de testá-lo com um filme em Blu-ray que mostre suas capacidades de som surround. Felizmente, os sistemas integrados tem melhorado muito nos modelos mais recentes, com alto-falantes mais robustos e uma capacidade de simulação surround cada vez melhor. Mas, novamente, não julgue o aparelho somente pela quantidade ou tamanho dos alto-falantes – ouça você mesmo.
Fonte: Yardena Arar, PC WORLD/EUA
Publicado em: 27-08-2010