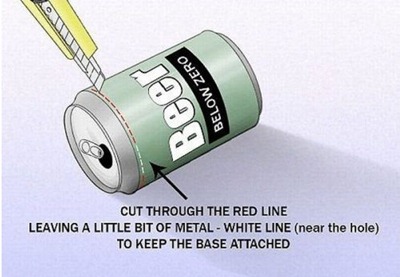Veja como criar um instalador personalizado do Windows contendo as atualizações mais recentes e economize tempo na hora de formatar o PC.
Usuários de PCs sabem que, na hora de formatar a máquina e começar do zero, a instalação do Windows é apenas uma parte (relativamente rápida) do processo. É o passo seguinte, o download e instalação de todas as atualizações disponíveis, que geralmente consome a maior parte do tempo, podendo demorar horas dependendo da quantidade de atualizações e velocidade da sua conexão.
Mas dá para ser mais eficiente: neste artigo iremos mostrar como integrar o mais recente pacote de atualizações do Windows 7 (o Service Pack 1) ao instalador do sistema. Assim todo o processo será feito de uma vez só, e você ganha tempo.
Slipstreaming
O processo é baseado em uma técnica conhecida como Slipstreaming, e consiste em integrar as atualizações e service packs aos arquivos de instalação do sistema usando algumas ferramentas do próprio sistema operacional.
A técnica era fácil de executar no Windows XP e 2000, mas o Windows Vista e Windows 7 usam um novo processo de instalação, baseado em uma imagem de disco, que torna o processo antigo obsoleto. Para modificar uma imagem de instalação do Windows 7 é necessário extraí-la, descompactá-la, incorporar as atualizações e recriar o arquivo.
Embora a Microsoft ofereça ferramentas corporativas que ajudam os departamentos de TI a criar imagens de instalação do Windows 7 personalizadas, o processo para os usuários finais é muito mais complexo. Por sorte há alguns utilitários gratuitos que automatizam boa parte do processo, tornando muito fácil criar um disco de instalação do Windows 7 com o mais recente “service pack” com atualizações já integrado.
E além de integrar o Service Pack 1 ao instalador do Windows 7, vamos criar um pendrive de instalação, que torna o processo muito mais rápido do que seria a partir de um DVD. Com um instalador atualizado e um pendrive rápido, você poderá reinstalar o Windows 7 em questão de minutos.
Atualizando o instalador
Vamos começar juntando as ferramentas necessárias: um pendrive de 4 GB ou mais, um disco de instalação do Windows 7, o instalador do Service Pack 1 e dois utilitários gratuitos. O prmeiro é o RT Se7en Lite, que fará o trabalho de modificar os arquivos de instalação do sistema, e o segundo é o WinToFlash, que irá nos ajudar a criar o pendrive de instalação.
Recomendo que você use um pendrive com mais de 4 GB, pois assim além do instalador do Windows você terá espaço para todos os drivers necessários para seu computador, além dos instaladores de seus aplicativos favoritos. Ter tudo isso em um mesmo local é outra forma de economizar tempo.
Note que é necessário combinar as versões do Windows 7 e do Service Pack 1. Um DVD de instalação do Windows 7 64-Bit exige o uso da versão 64-Bit do SP1, e não dá para misturar as coisas (sistema de 64-Bit com Service Pack de 32-Bit, e vice-versa). Além disso, seu PC precisa ter pelo menos 4 GB de espaço em disco livre.
Baixe a versão Beta 2.6.0 (lá no rodapé da página de downloads) do RT Se7en Lite e instale. Se possível desabilite temporariamente seu anti-vírus, já que ele pode interferir no processo de “slipstreaming”, deixando-o mais lento.
Crie uma pasta no seu PC com um nome qualquer (ex: Windows7) e copie para dentro dela todos os arquivos do DVD de instalação. Depois que a cópia terminar abra o RT Se7en Lite, clique no botão Select OS Path na janela principal e indique a pasta que contém os arquivos que você acabou de copiar. Uma nova janela irá surgir com uma lista de versões do Windows 7: selecione a correpondente ao seu DVD. Nessa mesma janela marque a opção Slipstream Service Pack e clique em OK.
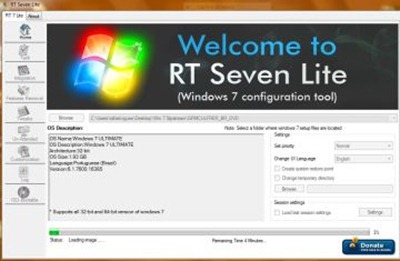 RT Se7en Lite: integre os Service Packs ao processo de instalação do Windows
RT Se7en Lite: integre os Service Packs ao processo de instalação do Windows
Uma nova janela com opções de Slipstreaming irá surgir. Clique no botão Browse no topo da janela e selecione o instalador do Windows 7 Service Pack 1 que você baixou anteriormente (windows6.1-KB976932-X64.exe, para sistemas de 64-Bit, ou windows6.1-KB976932-X86.exe, para sistemas de 32-Bit). Clique em Start.
O RT Se7en Lite irá começar a integrar o Service Pack 1 aos arquivos de instalação do Windows 7. O processo pode levar um bom tempo, especialmente em máquinas mais lentas. Em uma máquina de testes com processador quad-core e 8 GB de RAM, demorou cerca de 20 minutos. Em um PC mais modesto, com um processador Core 2 Duo e 4 GB de RAM, levou mais de uma hora.
Quando o RT Se7en Lite reportar que a operação foi concluída com sucesso, clique no botão Exit e feche o programa. A pasta para onde você copiou o conteúdo do DVD do Windows 7 agora contém um instalador atualizado, já com o Service Pack 1 integrado. Só falta copiar tudo isso para um pendrive.
Criando o pendrive
Para criar o pendrive de instalação basta instalar o Novicorp WinToFlash (gratuito para uso pessoal) e seguir os mesmos passos que detalhamos em um outro artigo que publicamos recentemente, chamado “Aprenda a instalar o Windows a partir de um pendrive”. Só há uma pequena diferença: na hora de indicar onde estão os arquivos de instalação do sistema (opção Windows files path: no Windows Setup Transfer Wizard) aponte para a pasta em seu HD com o instalador modificado, em vez de indicar o DVD original do Windows.
Instalando!
Para instalar o Windows basta reiniciar o PC a partir de seu novo pendrive (consulte o manual de seu computador para saber como). O instalador do Windows 7 irá surgir na tela, como se você estivesse usando o DVD original, com a diferença de que todo o processo será mais rápido.
Quanto tempo dá pra economizar? Em uma de nossas máquinas foram necessários apenas 6 minutos e 35 segundos para ir do início ao fim da instalação. Usando um DVD original do Windows o mesmo processo levou 14 minutos e 30 segundos, e isso não leva em conta o tempo necessário para baixar e instalar o Service Pack 1, que poderá chegar a várias horas, dependendo de sua conexão à internet.